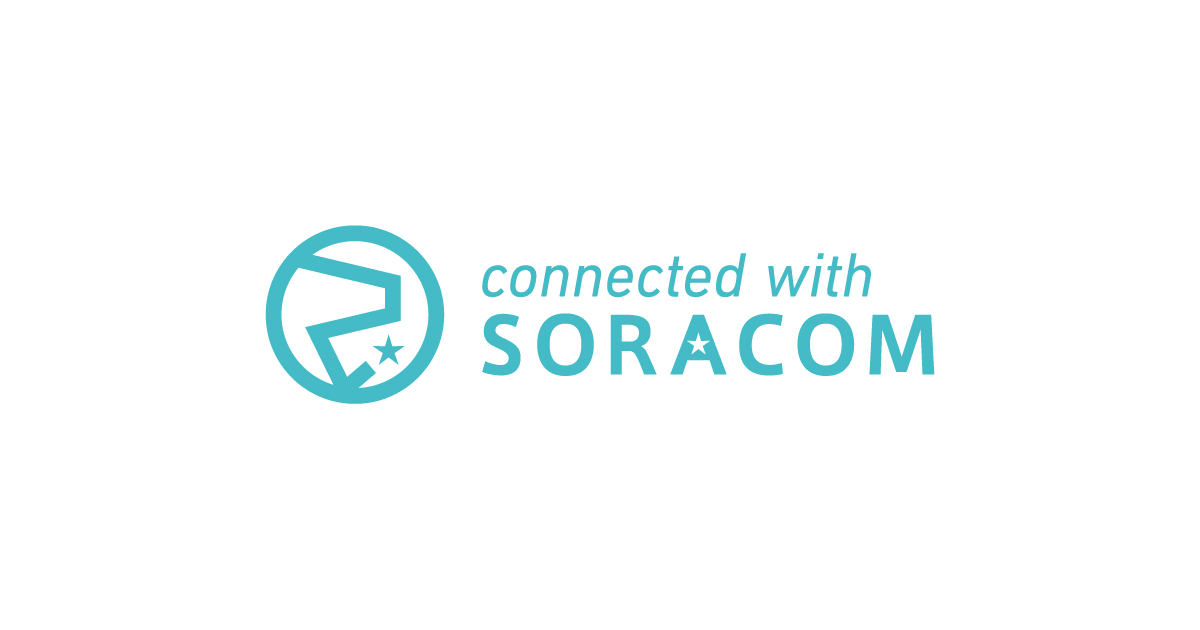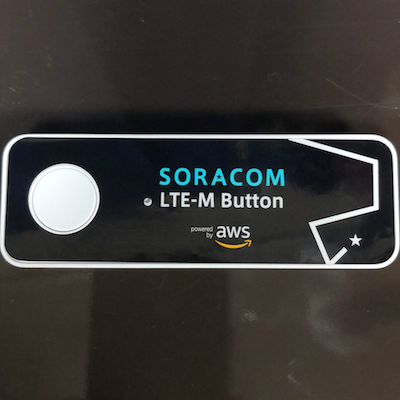
スマホやタブレットのQRリーダーでSORACOM LTE-M ButtonのIDをSORACOMユーザーコンソールに【間違えずに】登録する
ども、ゲストブロガーの大瀧です。
SORACOM LTE-M Buttonは、SORACOMユーザーコンソールにデバイスを登録することで初回以降のサブスクリプション自動更新が可能です。登録時にはLTE-M Buttonの裏面カバーを外したシールに記載されるデバイスIDを入力しますがそれなりに桁数が多く打ち間違いやすいと思ったので、確実に登録できる方法をご紹介します。登録手順は以下の記事を参照ください。
スマホやタブレットのQRカメラを使おう
シールのデバイスIDのすぐ下にはQRコードが印刷されており、AWS IoT 1-Clickアプリではそのコードを読み込んでデバイスを登録していました。実はこのQRコードはAWS IoT専用というわけではなくデバイスIDのテキストデータが埋め込まれたシンプルなものなので、これを一般的なQRカメラで取り込めばデバイスIDを間違える事なく確実に読み取れます。
QRコードをカメラから読み取るアプリは数多くあります。アプリを追加したくないのであれば、iOSでは標準のカメラ、Andoroidは最近の機種であればメーカーのカメラアプリ多くがQRコードの読み取りをサポートしています。以下はiOS(iPod Touch)の場合です。
QRコードをファインダー中央に入れるとポップアップが表示されるので、それをクリックし
「コピー」をタップすればクリップボードにコピーされます。
また、SNSアプリやWebブラウザアプリでもデータ読み込みの手段としてQRコード読み取り機能を持つものがあります。ただし、読み取るテキストデータがhttp://からはじまるURLのみなど、データの形式が制限されることがあるので注意が必要です。
クリップボードにデバイスIDがコピーできたら、SORACOMユーザーコンソールに貼り付けましょう。PC/Macとクリップボードを共有するサービスを利用しても良いですが、ユーザーコンソールはレスポンシブな作りなのでスマホやタブレットから直接アクセスするのがおすすめです。ログインし、Buttonのデバイス登録画面で貼り付けばOKです。
まとめ
SORACOM LTE-M ButtonのIDをSORACOMユーザーコンソールに登録する方法として、スマホやタブレットのQRコードリーダーを利用する様子をご紹介しました。
ちなみに、スイッチサイエンスさんでの取り扱いも開始されました(宣伝)。ボタンで手軽にIoTを体験してみてください!